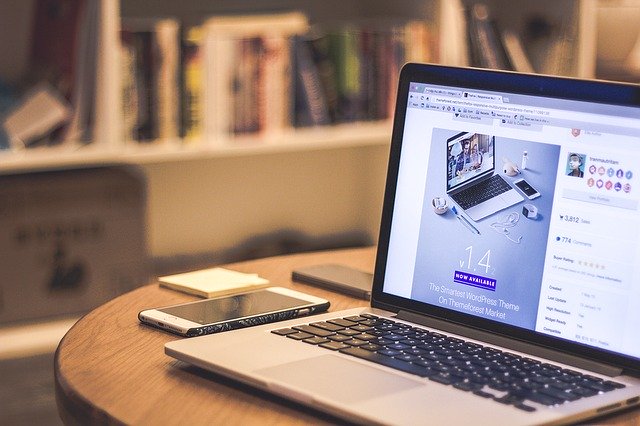こんにちは、カズッシー(@kazusy10)です。
前回は、PCでのZoomアプリの使い方を紹介しましたが、今回はスマホでのZoomアプリの使い方をお話ししたいと思います。
パソコンを持っていない方は、今回の情報を参考にしていただければ嬉しいです。
今回の記事を読んでいただければ、ミーティングの開催方法や入室方法、背景画像の変更方法が分かるので、ぜひ最後までご覧ください^^
スマホでZoomのミーティングルームに入室する方法
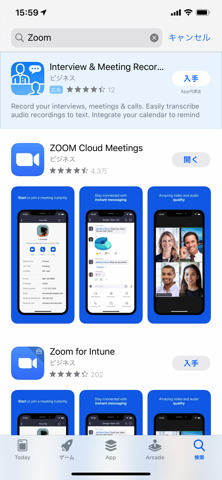
まずはZoomアプリをインストールしましょう。
iPhoneの場合はApp Store、アンドロイドの場合はGoogle Playからダウンロードします。
検索画面でZoomと入力すると、「Zoom Cloud Meetings」というアプリが出てくるので、こちらをインストールします。
Zoomアプリを開くとこのような画面が出てきます。
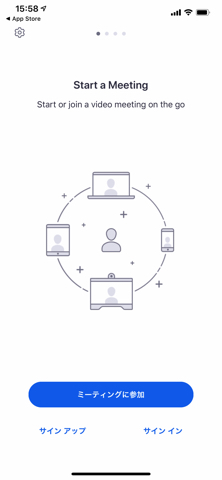
一番簡単なミーティングの参加方法は、主催者にミーティングルームのURLを送信してもらうことです。
メッセンジャーやLINEにミーティングルームのURLを送信してもらって、そのURLをクリックすれば、あとは主催者が承認ボタンを押すだけで入室できちゃいます。
続いては、ミーティングIDを手動で入力して入室する方法です。
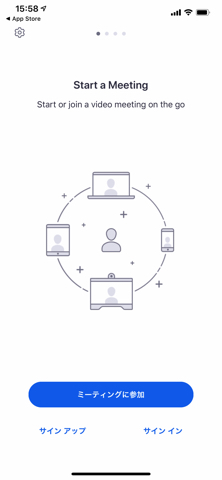
「ミーティングに参加」ボタンをクリックします。

主催者に教えてもらったミーティングIDを入力します。
続いてミーティングパスワードを入力します。
そのあとホストからミーティングの参加を許可してもらえれば入室できます。
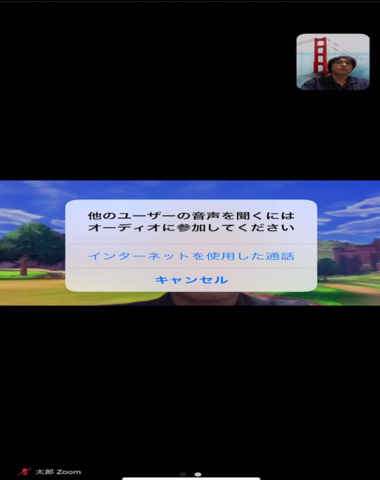
「インターネットを使用した通話」ボタンをおせば、ミーティングが開始できます。
wi-fiが使える環境で利用するのがおすすめですね。
慣れれば簡単です。
スマホでZoomアプリの使い方

ミーティングルームに入ると下の方に色々設定ボタンがあります。
一番左端がミュート解除ボタンで、ミュート解除をすると音声が相手に届きます。
ビデオの停止ボタンは画面のことです。
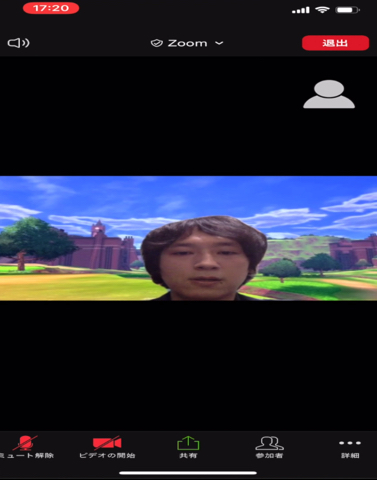
オフにすると自分の画面は映らなくなります。
共有ボタンは写真だったりwebサイトのURLを相手側と共有が出来ちゃいます。
何か見せたいものがある場合はこちらを利用するのがおすすめです。
参加者ボタンは誰が参加してるかっていうのが見ることができちゃいます。
招待もできます。
スマホでZoomアプリの背景画像の変更方法
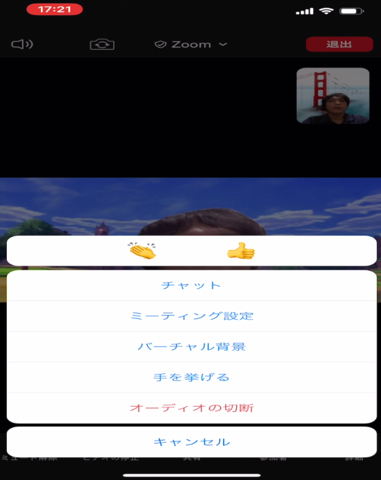
続いては、スマホでZoomアプリの背景画像の変更方法を紹介します。
一番右の詳細ボタンを押すとバーチャル画面で背景画面が設定できちゃいます。
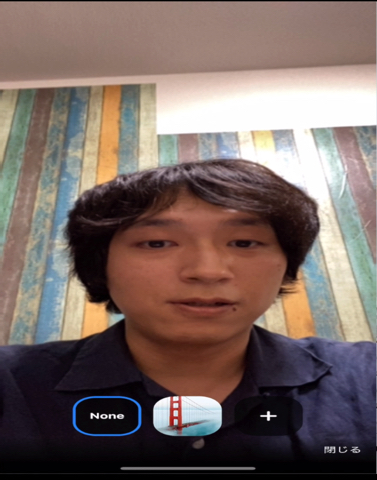
デフォルトで無料で使える画像があります。
自分が使いたい画像がある場合は、プラスボタン押せば自分の画像の利用ができます。

せっかくなのでウユニ塩湖で撮った写真を使いたいと思います。
背景が変わるだけで気分も上がりますね。閉じると画面が切り替わってます。
今スマホは縦向きですけど横向きにしたい場合は、スマホの設定の画面のオンオフを解除すれば、横画面でもできるので安心してください。
退出したい場合は、右上のボタンを押して会議を退室すれば気軽に退出ができちゃいます。
ミーティングを主催する方法
続いてミーティングを主催する方法について紹介します。
ミーティング詳細する方法はサインインをする必要があります。
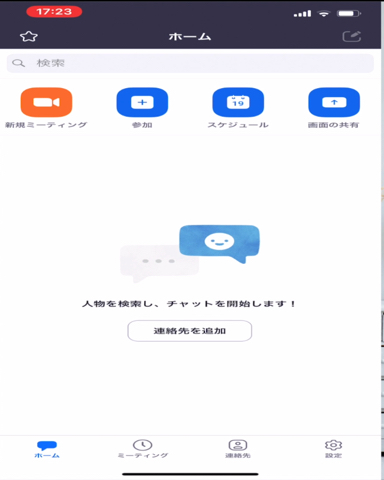
こちらがサインインした状態の画面です。
今すぐミーティングを開始したい場合は新規ミーティングボタンを押します。
ミーティングの開始を押すと、先ほどのルームの画面になります。

こちらのミーティングのurlを送付したい場合は上にあるズームというボタンを押します。
ミーティングIDやパスワード、招待URLが乗っています。
招待URLは、長押ししたらコピーができるので、コピーをしたらlineだったりメッセンジャーにURLを送れば呼びたい人をこちらのミーティングルームに呼ぶことがあってきちゃいます。
もし、特定の時間に集まろうということでスケジュールを設定したい場合は、スケジュールボタンを押してもらえればミーティングの開始日時など設定することができます。
スマホでZoomアプリを使う場合の注意点
Zoomアプリを使う場合の注意点も紹介しておきます。
それは無料プランの場合、一対一なら無制限で利用できるんですが、3人以上で利用する場合は40分の時間制限がかかります。
ミーティングルームを作り直せば利用できますが、ちょっと手間ですね。
スマホでも簡単にZoomアプリが利用できる
パソコンはもちろん、スマホでも簡単にZoomアプリが利用できます。
オンライン飲み会や友達と話すだけであれば、スマホだけでも十分だと思いますね。
今回の情報が、少しでも参考になっていただければ嬉しいです。