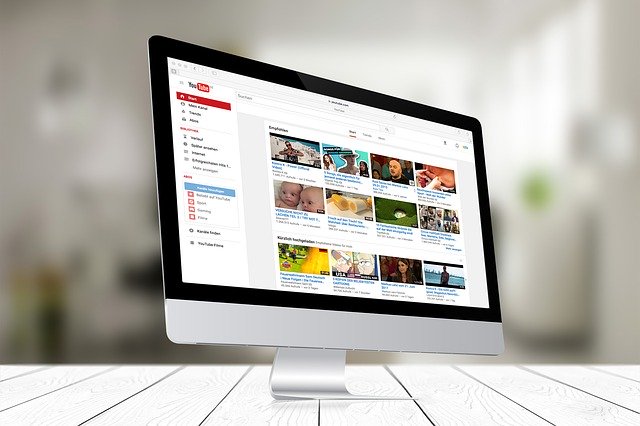こんにちは、カズッシー(@kazusy10)です。
今回は、YouTubeのサムネイルの作り方を紹介したいと思います。
僕は自他ともに認めるセンス無し人間です。
自分でもセンスないなと思ってます。
普段はセンスの良い妻にお願いしてるんですけど、たまに自分自身でもサムネイルを作ってます。
センスがなくても、良いアプリを使えばそれなりのモノができちゃいます。
サムネイルをどうやって作ろうか悩まれている方は、良かったら参考にしていただけると嬉しいです。
YouTubeのサムネイルを作るときにおすすめの無料アプリは2つ
YouTubeのサムネイルを作るときにおすすめの無料アプリは以下の2つです。
- PhotoLayers:合成写真を作れる
- Canva:デザインが作成できる
この2つがあれば簡単にYouTubeのサムネイルが作れちゃいます。
今回はこの2つのアプリを使って実際にサムネイルを作ってみたいと思います。
YouTubeのサムネイルの作り方
それではこれから、YouTubeのサムネイルの作り方を紹介します。
PhotoLayersの使い方
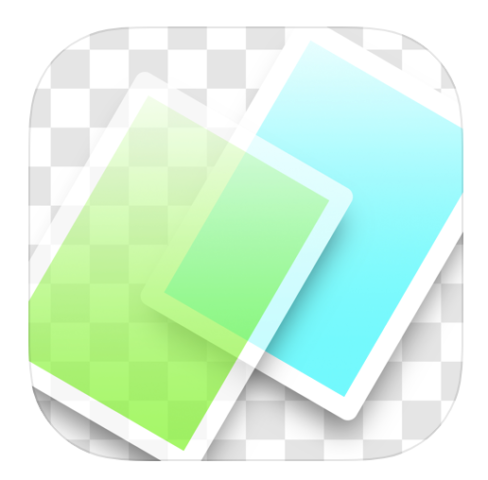
まずは「PhotoLayers」を起動します。
起動したら「画像を追加」を押します。
「写真アルバム」を押します。そして使いたい画像を選択します。
切り取り画面が出てくるので、使いたい画像ギリギリまで調整します。
そして完了ボタンを押して、ハサミのアイコンをクリックすると、背景が消えて無くなります。
これすごいですよね。
完了を押して保存を押せば完了です。
Canvaの使い方
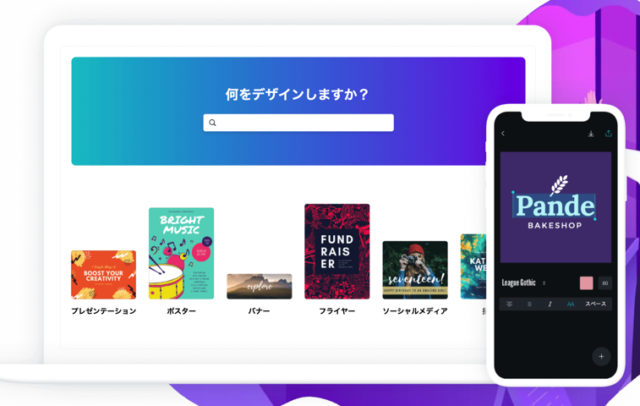
続いて「Canva」を使用します。
Canvaを起動したらYouTubeチャンネルアートをクリックします。
チャンネルアートは無料で用意してくれてるものもありますし、自分が用意した画像を使うこともできます。
僕はいつも空白を使ってますね。
タップして画像を選択すればイメージに合う画像が選べます。
今回は、カフェで探してみたいと思います。
じゃあこの写真を使いますかね。
これで背景画像は完了です。
右下の「+」ボタンを押せば、テキストやイラストが挿入できます。
「+」を押して、先ほど作った人物画像を挿入します。
続いては図形を挿入します。
これは文字を入れるための図形ですね。
背景の色や透明度も変えられます。
場所を決めたらテキストを入力します。
僕はフォントはゴシックを使ってますね。
「東京おすすめカフェ5選」。これで完了です。
好きな文言や画像を組み合わせることで、サムネイルができちゃいます!
Canvaの場合は、文字のアレンジがやりづらかったりするので、文字にいろんな変化をつけたい場合は、Phontoという文字入れアプリを使ってます。
Phontoを使えば文字に枠をつけられたりいろんなアレンジができるので、写真にアクセントを入れたいときは使ってますね。
ちなみにPhontoも無料で使えます。
まとめ
PhotoLayersとCanvaを使えばですね、簡単にYouTubeのサムネイルが作れます。
似たようなアプリもたくさん出ているので、色々試してみて自分が使いやすいアプリを探してみてください。
今回の情報が、少しでも参考になってくれれば嬉しいです。