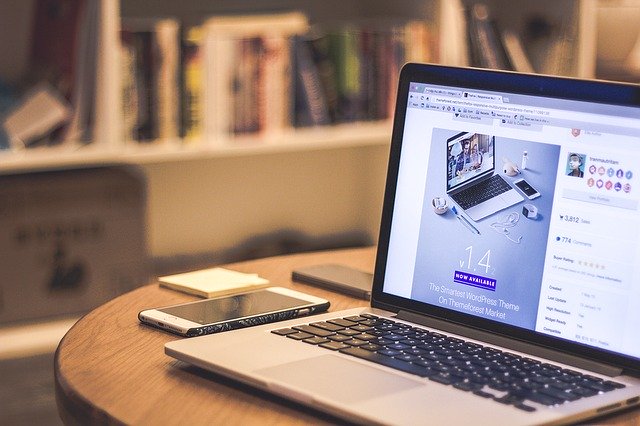こんにちは、カズッシー(@kazusy10)です。
今回は、Zoomの使い方や注意点を紹介したいと思います。
ZoomはWeb上で会話ができるオンライン通話アプリです。
最近はコロナウイルスの影響で、テレワークをされる方が増えてきました。
Zoomを使って打ち合わせをしたり、授業で導入する学校も出てきてます。
オンライン飲み会としても利用されていたり、今後ますます活用される場面は出てくると思います。
Zoomは無料で使えて複数人が一度に参加できるのが魅力ですね。
今回はZoomの登録方法と、背景画像の変えかた、最後にZoomを使う際の注意点を紹介したいと思います。
良かったら参考にしていただけると嬉しいです。
Zoomの使い方・登録方法
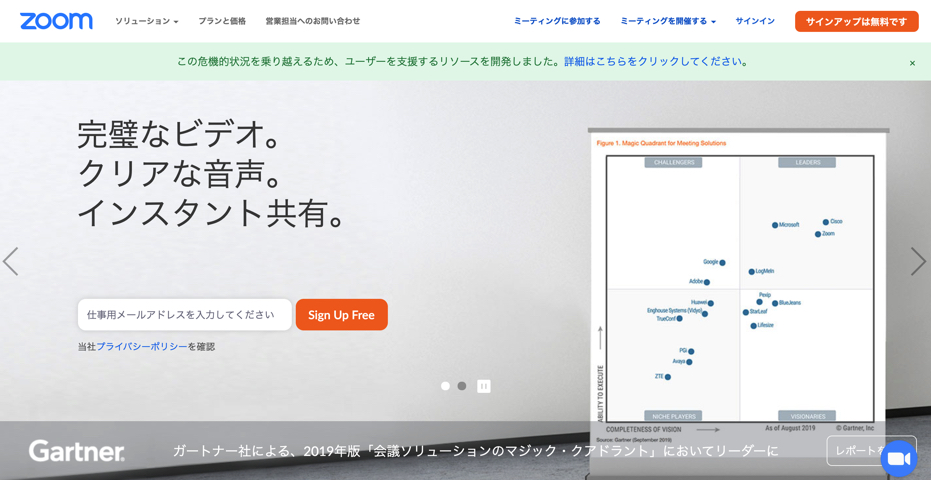
それではこれからZoomの登録方法を紹介します
こちらはZoomのトップページです。
「サインアップは無料です」をクリックします。
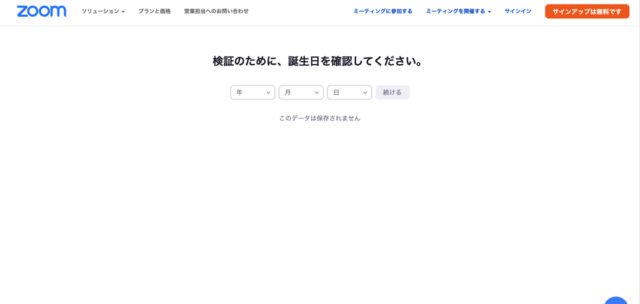
こちらのページで誕生日を入力します。
入力したら続けるボタンをクリックします。
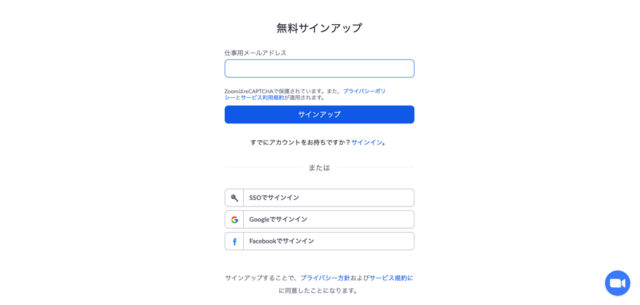
続いては無料サインアップ画面に出てきます。
登録自体はメールアドレスや、googleアカウント、facebookアカウントでもサインインができちゃいます。
ちなみにサインアップは登録のことです。
仕事用のメールアドレスで登録をしていきます。
メールアドレスを入力したらサインアップボタンを押します。
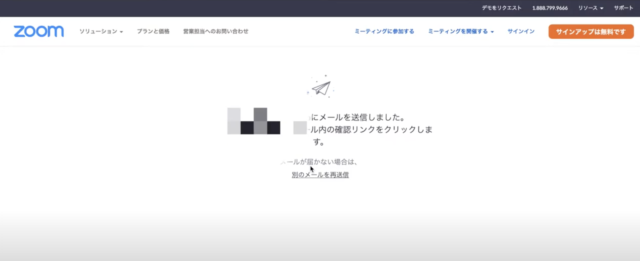
メールを送信しましたという画面が出てくるので、Zoomを始める場合にはメール内の確認リンクをクリックします。
メールアドレスのリンクをクリックするとこちらの画面が出てきます。
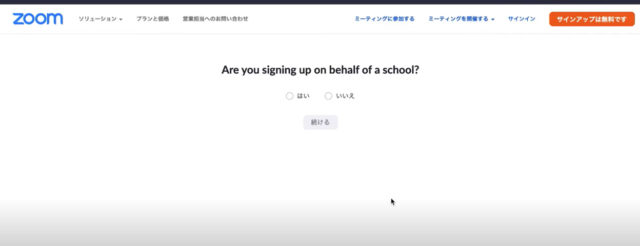
こちらの英文は、学校を代表して契約しますかという意味なので、今回は「いいえ」をクリックして続けるを押します。
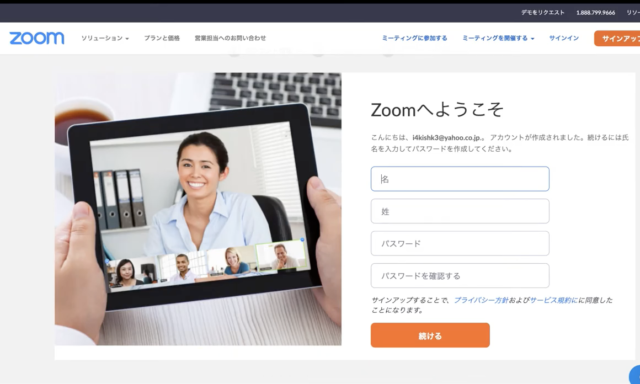
続いてはこちらのページで名前とパスワードを入力して続けるボタンを押します。
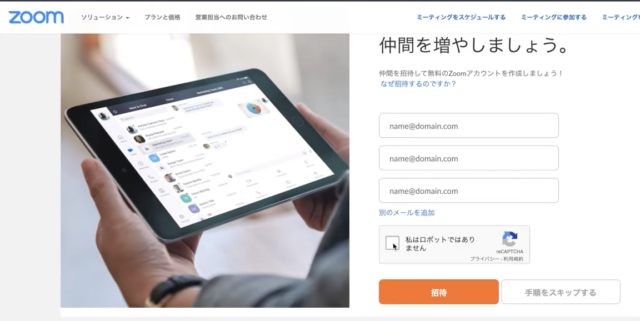
次に「仲間を増やしましょう」というページが出てくるんですけれども、こちらはスキップしてもらって大丈夫です。
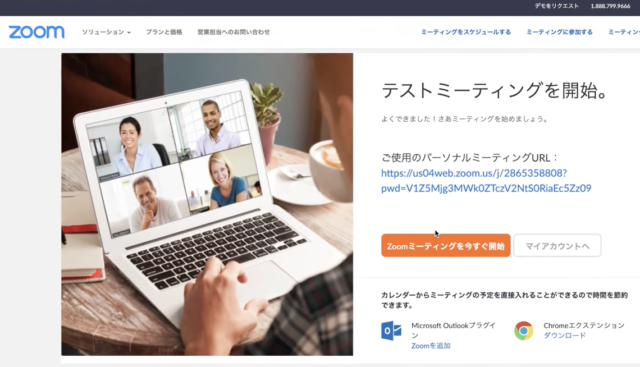
Zoomミーティングをいますぐ開始をクリックします。
アプリケーションを開く許可を求められるので開くをクリックします。
そしてZoom.pkgっていうのをクリックします。
説明に沿ってインストールしていきます。
ソフトウェアをインストールしたらZoomの画面が表示されるので、サインインボタンを押します
先ほど登録したメールとパスワードを入力していきます。
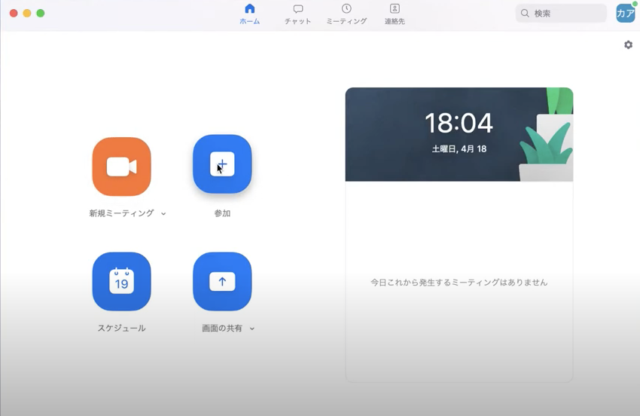
こちらの画面になったら新しくミーティングができたり、ミーティングのスケジュールも立てられます。
日時を指定してミーティングルームをたてられるのはすごい便利ですね。

ミーティングに入るとこんな感じです。
画面の下の方に設定ボタンが色々と出てきます。
この左のミュートボタン押せば音声は届かなくなります。
このビデオの停止ボタンを押せば映像は映らなくなります
自分の顔を写したくない場合はこちらのボタンをオフにしておくのがおすすめです。
ミーティングのロックボタンを押せばこれ以上新しい人は入ってきません。
後はチャットで会話もできます。
画面を共有ボタンを押せばホワイトボードとかも共有ができます。
レコーディングボタン押せば音声が録音されるので、議事録とかにまとめたい場合は音声も録音ができちゃいます。
Zoomの背景画像の設定・変更方法
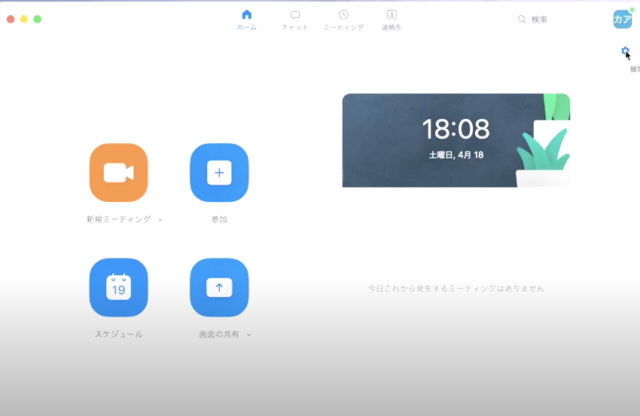
もしこの後ろの背景を写したくない場合は、この画面の右上にある設定ボタンを押します。
画面の設定がこのページで出来ちゃいます。
背景を設定したい場合はこちらのバーチャル背景をクリックします。
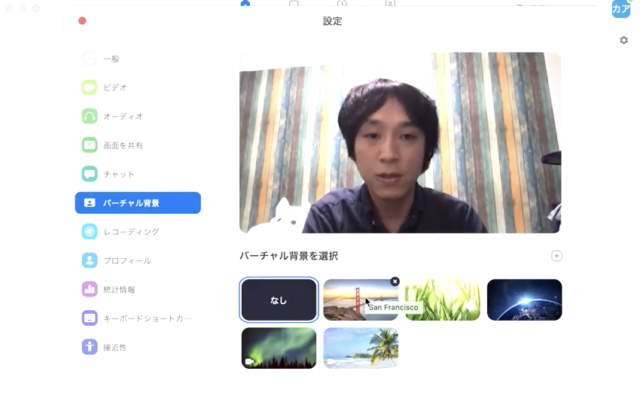
こちらに無料で使える背景があって、これを使えば後ろの背景を設定ができちゃいます。
これで入れば部屋を気にすることなくミーティングができちゃいます。
気分は晴れますね。
もしここに使いたい画像がない場合も、こちらのプラスのボタン押せば画像や動画を追加できちゃいます。
この画像に関してはネットで検索すれば無料で使えるものが出てきますし、無料で使っていいよと企業がツイートしてるものもあったりします。
無料で使っていいですに言ってくれてるので助かりますね。
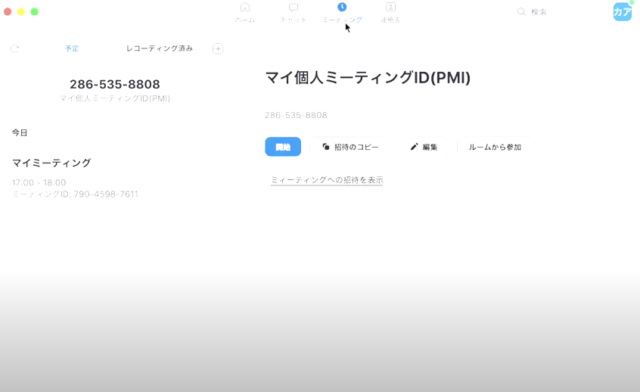
もし誰かをミーティングルームに招待したい場合は、こちらの画面でミーティングボタンをクリックします。
こちらにミーティングに参加するURLやID、パスワードも出てきます。
こちらは別で参加者の方に送れば、このリンクをクリックするだけで入室ができるので、めちゃくちゃ簡単に招待ができちゃいます。
Zoomを使う際の注意点やセキュリティについて
最後にZoomを使う際の注意点についても紹介しておきます。
Zoomは無料でも利用ができるんですけど、無料の場合はグループミーティングだと40分までしか利用ができません。
一対一であれば無制限で利用ができるんですけど、複数人で利用したい場合は入り直す必要があります。
あともう一つはセキュリティの問題ですね。
過去にセキュリティ上で脆弱性が発見された利、データを抜き取られてしまう可能性があるとも言われています。
専門家ではないので詳しくは言えないんですけど、ネットを使う場合はセキュリティ面のリスクがあることは覚えておいてください。
最近は利用する方が増えてきてセキュリティ面も強化されていってるとは思うんですけど、不安な方はなるべくズーム上で重要な話をしない、または他のサービスを使った方がいいと思います。
またセキュリティに関しては日々アップデートしていくと思うので、最新の情報は公式サイトを確認していただければと思います。
Zoomアプリを使えばオンラインで打ち合わせや飲み会ができる
Zoomというアプリを使うことで、離れていながらも飲み会ができたり授業が受けられたりもします。
今後このテレワークの働き方は増えていくと思うので、Zoomの使い方を知っておいても損はないです。
まだしばらくは自粛の期間は続きそうです。
ただずっと気を張ってても疲れるだけなので、たまにはこういうズームみたいなオンラインで通話ができるアプリを使って、オンライン飲み会をしてみるのもいいと思います。
今回の情報が、少しでも参考になっていただければ嬉しいです。